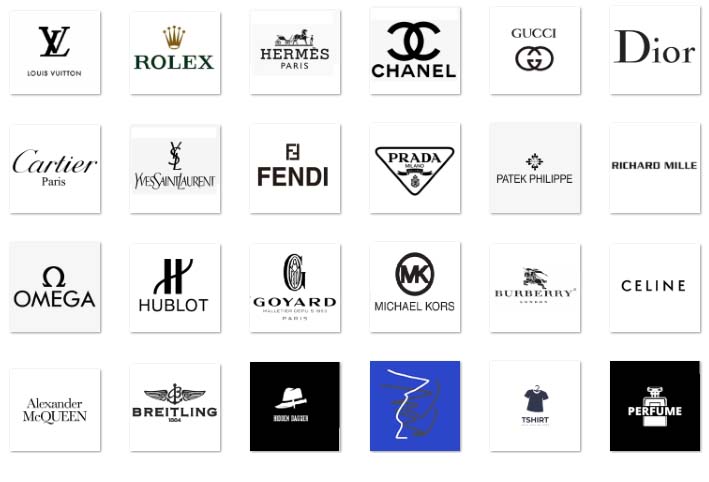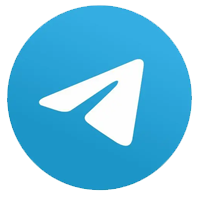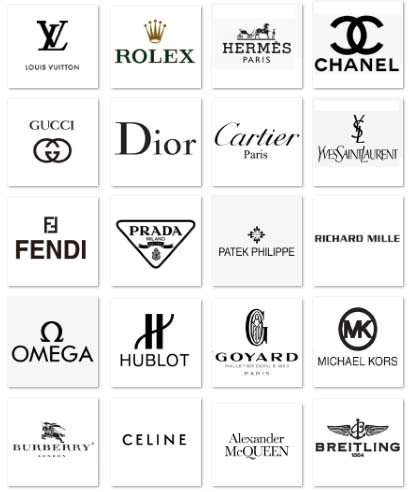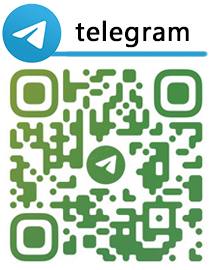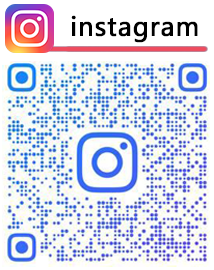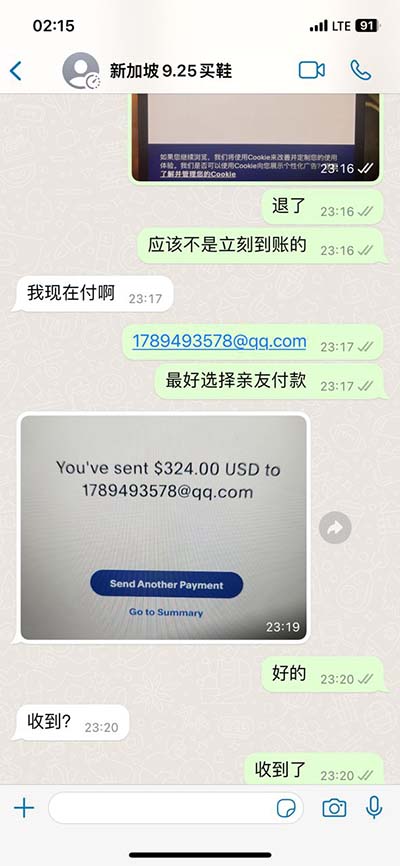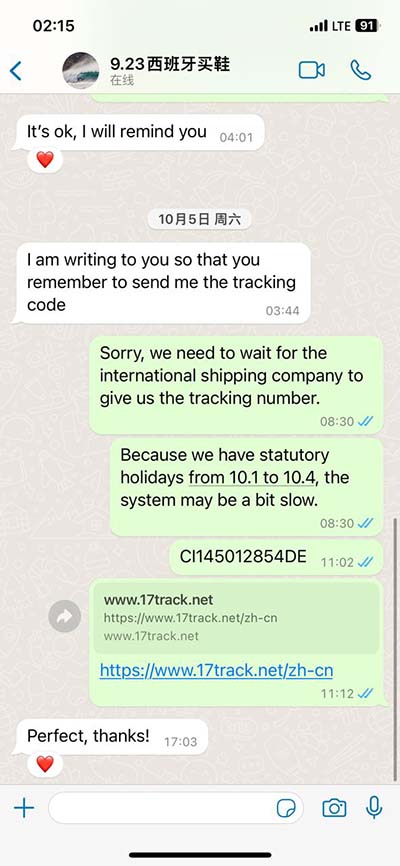adding images to lmfao apple watch clone | How to Turn Your Portrait Photos Into Apple Watch Faces adding images to lmfao apple watch clone How to use a photo as an Apple Watch face. (Image credit: Future) 1. Open the Apple Watch app on your iPhone and click 'Face Gallery' from the navigation bar on the bottom the screen.. Left ventricular outflow tract obstruction is an underestimated dynamic phenomenon that might temporarily accompany various diseases. It is assumed that SAM and LVOTO require the coexistence of predisposing anatomic factors and a physiological condition that induces it.
0 · Prep photos perfectly for your custom Apple Watch face
1 · How to use a photo as an Apple Watch face
2 · How to customize your Apple Watch face with photos and portraits
3 · How to Use Your Own Photos As Apple Watch Faces
4 · How to Turn a Photo Into an Apple Watch Face
5 · How to Turn Your Portrait Photos Into Apple Watch Faces
6 · How to Add Your Own Photos to the Apple Watch Face
7 · How To Add Your Own Photos to the Apple Watch Face
8 · How To Add Photo To Apple Watch Face
9 · Apple Watch Photo Faces
Riga, Evalda Valtera street, 46 — plot a route to the address in Yandex Maps.
Prep photos perfectly for your custom Apple Watch face
How to use a photo as an Apple Watch face. (Image credit: Future) 1. Open the Apple Watch app on your iPhone and click 'Face Gallery' from the navigation bar on the bottom the screen.. Using the Photos Watch Face. Open the Watch app on your iPhone. Tap “Face Gallery” at the bottom of the screen. Scroll down and choose “Photos”. Select the album or specific photos you want to use. Customize the time position, style, and add complications (optional). Tap “Add” to set your new watch face. 1. Go to the ‘Photos’ on your iPhone. 2. Look for a photo that you want to share with your Watch and press the ‘Share’ button. 3. Next, scroll down to select ‘Create Watch Face’, you’ll then.
Press and hold on the current watch face until it shrinks, then swipe to find the New option: Tap this, then choose Photos, then choose Add Face. You’ll be able to customize the color, time.
How to use a photo as an Apple Watch face
How to customize your Apple Watch face with photos and portraits
Get ready to make custom Apple Watch faces like a champ. Photo: Jim Merithew/Cult of Mac. With watchOS 2, you can now use any photo in your library to make a custom Apple Watch face. There are two main ways to add photos to your Apple Watch face: 1. Using your iPhone. Open the Apple Watch app on your iPhone. Go to the “Face Gallery” tab. Scroll down and select “Photos.” Choose your desired photo source. Select the photos you want to include.December 13, 2021. There are many ways to tweak your Apple Watch face, and with the jump to watchOS 8, you can now add pictures taken in Portrait mode for an extra pop. A Portrait photo taken.
As long as you're running iOS 11 or later and watchOS 4 or later on your iPhone and Apple Watch, follow these steps to quickly add one of your Camera Roll pictures onto the face of your Apple.
With this simple customization, you can truly make your watch uniquely yours, by displaying a favorite photo, a cherished memory, or even an inspiring image right on your watch face. Adding a photo to your Apple Watch face is a fun and personal way to personalize your device and make it reflect your style and personality. Apple Watch Custom Photo Faces is a great way to have a new looking watch face. You can make it personal, functional, or purely for style. Here at Monowear we often use custom photos during our photo shoots and during post-production to get a slicker looking photo. How to use a photo as an Apple Watch face. (Image credit: Future) 1. Open the Apple Watch app on your iPhone and click 'Face Gallery' from the navigation bar on the bottom the screen..
Using the Photos Watch Face. Open the Watch app on your iPhone. Tap “Face Gallery” at the bottom of the screen. Scroll down and choose “Photos”. Select the album or specific photos you want to use. Customize the time position, style, and add complications (optional). Tap “Add” to set your new watch face. 1. Go to the ‘Photos’ on your iPhone. 2. Look for a photo that you want to share with your Watch and press the ‘Share’ button. 3. Next, scroll down to select ‘Create Watch Face’, you’ll then.
tudor paper hang tag
Press and hold on the current watch face until it shrinks, then swipe to find the New option: Tap this, then choose Photos, then choose Add Face. You’ll be able to customize the color, time.
Get ready to make custom Apple Watch faces like a champ. Photo: Jim Merithew/Cult of Mac. With watchOS 2, you can now use any photo in your library to make a custom Apple Watch face. There are two main ways to add photos to your Apple Watch face: 1. Using your iPhone. Open the Apple Watch app on your iPhone. Go to the “Face Gallery” tab. Scroll down and select “Photos.” Choose your desired photo source. Select the photos you want to include.December 13, 2021. There are many ways to tweak your Apple Watch face, and with the jump to watchOS 8, you can now add pictures taken in Portrait mode for an extra pop. A Portrait photo taken. As long as you're running iOS 11 or later and watchOS 4 or later on your iPhone and Apple Watch, follow these steps to quickly add one of your Camera Roll pictures onto the face of your Apple.
With this simple customization, you can truly make your watch uniquely yours, by displaying a favorite photo, a cherished memory, or even an inspiring image right on your watch face. Adding a photo to your Apple Watch face is a fun and personal way to personalize your device and make it reflect your style and personality. Apple Watch Custom Photo Faces is a great way to have a new looking watch face. You can make it personal, functional, or purely for style. Here at Monowear we often use custom photos during our photo shoots and during post-production to get a slicker looking photo.
How to use a photo as an Apple Watch face. (Image credit: Future) 1. Open the Apple Watch app on your iPhone and click 'Face Gallery' from the navigation bar on the bottom the screen.. Using the Photos Watch Face. Open the Watch app on your iPhone. Tap “Face Gallery” at the bottom of the screen. Scroll down and choose “Photos”. Select the album or specific photos you want to use. Customize the time position, style, and add complications (optional). Tap “Add” to set your new watch face. 1. Go to the ‘Photos’ on your iPhone. 2. Look for a photo that you want to share with your Watch and press the ‘Share’ button. 3. Next, scroll down to select ‘Create Watch Face’, you’ll then.

Press and hold on the current watch face until it shrinks, then swipe to find the New option: Tap this, then choose Photos, then choose Add Face. You’ll be able to customize the color, time.
Get ready to make custom Apple Watch faces like a champ. Photo: Jim Merithew/Cult of Mac. With watchOS 2, you can now use any photo in your library to make a custom Apple Watch face.
There are two main ways to add photos to your Apple Watch face: 1. Using your iPhone. Open the Apple Watch app on your iPhone. Go to the “Face Gallery” tab. Scroll down and select “Photos.” Choose your desired photo source. Select the photos you want to include.December 13, 2021. There are many ways to tweak your Apple Watch face, and with the jump to watchOS 8, you can now add pictures taken in Portrait mode for an extra pop. A Portrait photo taken.
As long as you're running iOS 11 or later and watchOS 4 or later on your iPhone and Apple Watch, follow these steps to quickly add one of your Camera Roll pictures onto the face of your Apple. With this simple customization, you can truly make your watch uniquely yours, by displaying a favorite photo, a cherished memory, or even an inspiring image right on your watch face. Adding a photo to your Apple Watch face is a fun and personal way to personalize your device and make it reflect your style and personality.
How to Use Your Own Photos As Apple Watch Faces
Shop Dyson technology at Best Buy. From Dyson appliances for cleaning to ones for hair care, we can help you find the best Dyson products for your lifestyle.
adding images to lmfao apple watch clone|How to Turn Your Portrait Photos Into Apple Watch Faces